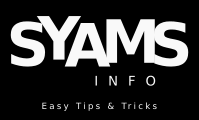|
| Automatically Mount Partitions on Ubuntu |
There are broadly two aproaches -
Per-user mounting (usually under /media)
Systemwide mounting (anywhere, often under /mnt)
Per-user mounting does not require root access, it's just automating the desktop interface. Systemwide mounts (/etc/fstab) can allow access from before login, and are therefore much more suitable for access through a network, or by system services.
Viewing the system's physical information
To read the layout of the physical disks in the system, the 'fdisk' command is used. Before panicking, realize that fdisk will be used with only non-destructive options; specifically, it will be used with 'l' (lower-case 'L', not '1'), which lists the partition table of the specified disk.sudo fdisk -lDisk /dev/sda: 500.1 GB, 500107862016 bytes
255 heads, 63 sectors/track, 60801 cylinders, total 976773168 sectors
Units = sectors of 1 * 512 = 512 bytes
Sector size (logical/physical): 512 bytes / 4096 bytes
I/O size (minimum/optimal): 4096 bytes / 4096 bytes
Disk identifier: 0x1baf0215
Device Boot Start End Blocks Id System
/dev/sda1 * 2048 7813119 3905536 82 Linux swap / Solaris
/dev/sda2 7815166 976771071 484477953 5 Extended
Partition 2 does not start on physical sector boundary.
/dev/sda5 7815168 56641535 24413184 83 Linux
/dev/sda6 56643584 447266815 195311616 83 Linux
/dev/sda7 447268864 976771071 264751104 83 Linux
If the system has multiple hard disk drives, multiple lists will be displayed.
Per-User Mounts
You can do the same thing on the command line with the udisks tool easily.
/usr/bin/udisks --mount /dev/sdb1The bit after --mount is the device name of the partition you want to mount. (/dev/something)
Finding the UUID of your partition
A device name like /dev/sdb1 is based on where your physical drive is plugged in and the order the drives were made available to the computer, so if your computer changes the same command could mount a different partition. It's possible for this to happen just from a software upgrade.
The solution is to use a UUID. A UUID is a globally unique name for the partition. A UUID will remain the same if you put an internal disk into an external USB caddy, or change the name of the partition.
ls -al /dev/disk/by-uuid/you will see an entry that matches the name :
total 0
drwxr-xr-x 2 root root 120 Apr 18 07:55 .
drwxr-xr-x 5 root root 100 Apr 18 07:55 ..
lrwxrwxrwx 1 root root 10 Apr 18 07:55 78a8d4f4-8739-407b-93fe-7fe23b560e74 -> ../../sda5
lrwxrwxrwx 1 root root 10 Apr 18 07:55 93b20629-db77-4a2f-998c-bc2df0227bbf -> ../../sda1
lrwxrwxrwx 1 root root 10 Apr 18 07:55 bb9a474e-a5a5-4b1c-9b98-e6becda49640 -> ../../sda6
lrwxrwxrwx 1 root root 10 Apr 18 07:55 f24b64fc-93df-4070-8181-4d3c1487763a -> ../../sda7
You can now determine the command you need for mounting the device by UUID. For our example it would be
/usr/bin/udisks --mount /dev/disk/by-uuid/78a8d4f4-8739-407b-93fe-7fe23b560e74Of course you need to replace 78a8d4f4-8739-407b-93fe-7fe23b560e74 with the UUID of the device you want to mount.
Editing Ubuntu's filesystem table
Sometimes we need to mount our disk automatically.It needs to edit Ubuntu's FS table and
It is possible to break Ubuntu if some of the earlier lines in the file opened during this step are modified, so be sure to read this section carefully.
Ubuntu's filesystem table is located at '/etc/fstab'. Open this file for editing by running the following command for Ubuntu.
gksu gedit /etc/fstabThe file opened contains lines of the form
<device> <location> <Linux type> <options> <dump> <pass>.
Every element in this line is separated by whitespace (spaces and tabs).
# /media/data1 was on /dev/sda6 during installation
UUID=bb9a474e-a5a5-4b1c-9b98-e6becda49640 /media/data1 ext4 defaults 0 2
Save file and exit then restart your computer. It ll mount your disk automatically when your computer start.