With roughly 98 percent of the desktop and laptop market spoken for, you'd be forgiven for thinking your only choices for powering your computer were
Windows or Mac
OS X. There is another way, though.
Linux may only run on a tiny sliver of consumer PCs, but the number is growing and one of the biggest players propelling its popularity is
Ubuntu. Since bursting on the scene eight years ago, the distro has grown to dominate the desktop Linux market and made plenty of fans (and a few detractors) along the way. Truth is, Ubuntu is completely unique and, at least compared to other distros out there, very user-friendly. It also happens to have a very active community of developers and users willing to lend help to those in need, which makes it appealing to Linux vets, enterprise users and *nix n00bs alike.
Ubuntu 12.04 Precise Pangolin is part of the company's LTS or Long Term Support series, and is guaranteed for five years of support through Canonical. That means the company is focusing less on cramming new features into this release and more on making it as stable as possible. So, if you're familiar with Ubuntu, you won't find much here that will blow your mind. Of course, the real question is whether or not the aubergine-loving open-source OS is for you, not whether there's enough new tweaks to fill a book. So, without further ado, we present Ubuntu 12.04: the review. Join us after the break, won't you?
Getting started
Do you know your name, where you live and how to select an install location? Well then, you can handle setting up Ubuntu! It used to be that installing Linux on a computer was a largely text-based affair with some ASCII UI elements thrown in for good measure. Ubuntu changed that some time ago, and now the event is all point and click with spiffy slide shows. Insert the disc, reboot your computer and it'll fire up the installer, which asks you to complete a few simple tasks before it installs the OS on its own. Once you've picked an install partition, password and a few other trivial options (make sure to click the box to install third-party software) then you just sit back, relax and let your computer do its thing. In the past, Ubuntu has installed in roughly 30 minutes, but it took almost an hour on our ThinkPad X200. We're willing to chalk at least part of that up to the wonky internet connection in our podcast studio (where yours truly performed the installation
live on the air).
Unity
OS X has Aqua, Windows has Aero, Ubuntu has
Unity. That said, this feature is far more controversial than either of its more popular counterparts, but at least some of that resistance is likely a function of its relative newness. People tend to fear and resist change -- just ask Mark Zuckerberg. Unity replaced the former default desktop environment, GNOME, and finally made Ubuntu look like the modern OS it is. Like a great band, Unity isn't afraid to steal from those that have preceded it. The launcher is equal parts OS X dock and Windows 7 taskbar with a little unique flavor added. The vertical row of squircle icons can't be moved from the left side of the screen, but you can set it to auto-hide or change the icon size to recover some horizontal room. Sadly, gone from previous versions of Ubuntu is the "dodge" behavior, which kept the launcher in view unless it came in contact with a window, or an application was maximized. According to the devs, the feature never quite worked the way it was intended, but we were actually quite partial to it. It allowed us to keep our shortcuts and open apps in view at all times when there was screen real estate to spare, and pushed them aside when we needed the extra room. On the plus side, there's now a lot more flexibility in multi-monitor setups: you can put the Launcher on any screen you want or all the screens at once.
The bar itself has gotten a slight aesthetic tweak and now the background changes colors to match your wallpaper. The same is true of the Dash and even the notification bubbles. All these elements are now chameleonic and automatically adjust to match the color scheme of your desktop background. It's a small tweak, but one that adds an impressive amount of polish to the increasingly slick Unity interface. The log-in screen has also been given a bit of a spit shine and displays the selected user's background as you cycle through accounts on the computer.
The biggest change, however, is most certainly the
HUD. Just as you search for apps and files using the Dash, HUD allows you to search for actions and options in the menu by simply hitting Alt. A search-based menu system is quite a departure from the typical click-happy nested dialog model we've all become accustomed to and, admittedly, one that takes a while to adjust to. Out of habit we kept moving the mouse to the menu bar and clicking instead of relying on HUD at first. But, once we grew comfortable with it we found that digging up options was much more efficient -- especially for more obscure actions that we weren't 100 percent sure where to find.
Unity also borrows some window management tricks from the major commercial options. Drag a window all the way to the right or left of the screen and it automatically resizes to fill that half of the display; drag it up top to maximize. There's also an Expose-like window picker and the virtual desktop switcher, which, while hardly new to the Linux world, does take some design cues from OS X's Spaces. There are some Ubuntu-specific tweaks scattered about -- for example, the Alt+Tab switcher allows you to quickly switch from app to app, but you can also choose a particular window by hitting Alt+` once you've highlighted the program you're interested in. There's also the borderline absurd amount of keyboard shortcuts that allow you to do anything from launch apps and navigate menus, to move windows and close programs. And Canonical has made sure these commands are easy to discover; simply press and hold the Super or "Windows" key and a list of the keyboard shortcuts pops up.

Unity is also the only desktop environment we've ever come across that makes privacy an integral part of its design. Beginning with 12.04, Ubuntu now packs privacy controls that allow you to block certain files, file types, folders or even whole apps from being tracked by the OS. This, of course, means the results wont show up in a Dash search, but it also means they won't be included in error reports sent to Canonical. If you want to cover your tracks (say, after plotting an elaborate surprise party) but forgot to block your activity ahead of time, you can erase all traces of your actions for the last hour, day, week or, well, ever. Add that to the option of encrypting your home folder during the installation, and you've got a pretty solid set of built-in privacy tools.
Apps
The default selection of included apps is sadly Ubuntu's weakest point. Now, there are plenty of free and paid options in the Software Center and online that are simple enough to install and it's not as if OS X and Windows have the best applications ever written prepackaged. But, the integration between Apple and Microsoft's home-grown tools and their respective OSes is much cleaner than the hodgepodge of apps that grace the default Ubuntu install. Two of the worst offenders are Libre Office and Ubuntu One. The issues here have less to do with the quality of the apps, and more with their tendency to distract from the otherwise polished environment.
Libre Office continues to elude integration with the global menu bar, which puts all application menus at the top of the screen, à la OS X. Instead, it still sports in-app menus that prove disorienting as you switch from one app to the next. Similarly,
Ubuntu One (one of Canonical's in-house products) was created using an entirely different set of software tools from the rest of Ubuntu's default apps. The QT framework that provides its backbone makes it easier to port from Linux to Windows and maintain a consistent look, but it stands out like a sore thumb when placed next to Firefox, Gwibber or Nautilus (the file manager). That being said, the 5GB of free cloud-synced provided by Ubuntu One is a great feature, and one that's more flexible than many of its competitors like iCloud and Dropbox. And no other major OS includes a full fledged office suite out of the box.
Ultimately, all of the programs that come installed by default are serviceable, but there are better options out there. Firefox is great but, with Adobe all but abandoning Flash for Linux, Chrome is the better option if you want up-to-date plug ins. Gwibber is a serviceable social networking client with Twitter and Facebook support, but it lacks advanced features like multiple columns and frequently even fails to display profile images. Thunderbird handles e-mail with aplomb and is easily a best in-class app, but it's part of a dying breed and has its own visual inconsistencies that clash with Ubuntu's design. The Rhythmbox Music Manager certainly organizes music, but it doesn't look great doing it and is short on features. The Shotwell photo manager is fine for those who simply want to pull their images off a camera and organize them into galleries, but it can only publish, not sync, photos to online services like Flickr and Picasa. Only Empathy (instant messaging) and Transmission (BitTorrent) don't scream to be replaced.

The Ubuntu Software Center thankfully offers plenty of options for upgrading your current selection of apps. Like many of the other programs, the Software Center is a little rough around the edges, but a great feature set more than makes up for its sparse aesthetics. Perhaps our favorite is the ability to quickly and easily sync apps between computers. We have Ubuntu installed on both a 13-inch MacBook Pro and that ThinkPad X220. Rather than search out all the apps we needed to install to get the Lenovo in shape for daily use at Engadget, we simply logged into our Ubuntu account pulled up the list of apps install on our MacBook. You're even able to quickly filter out the software that exists on both machines, leaving you only with a list of what's missing.
Compatibility

Historically, Ubuntu has always worked well with ThinkPads, and that does not appear to have changed with Precise Pangolin. Out of the box everything worked as it should, with the exception of the fingerprint reader -- a small sacrifice. Things were a little different on the Apple front. Both the multitouch trackpad and WiFi worked from the first boot, which is a change from 11.10, but we were sad to see that the wireless still doesn't work in 802.11n mode, only g. Equally disappointing was that neither our Sprint EVDO dongle nor AT&T LTE modem seemed to agree with our OS of choice. While this isn't news for the LTE card -- open-source drivers for the technology still aren't mature -- the CDMA dongle has always functioned flawlessly. Most everything else we threw at the OS (iPods, iPhones, Nexus phones, keyboards, external monitors) all worked without a hitch.
Performance and stability

In our limited testing Ubuntu 12.04 does, in fact, seem faster than its predecessor, but that's largely based on our subjective impressions. Still, animations seem snappier, Unity responds more swiftly and there where was once lag, now there is none. In fact, we'd go so far as to say that not only is Precise Pangolin the fastest version of Ubuntu, but also snappier than both OS X and Windows. While making apples-to-apples comparisons of Linux, Windows and OS X is difficult, we can say for certain that benchmarks back up the performance boost in Precise over earlier versions of Ubuntu. In particular, Open GL and 3D performance seems to be greatly improved over Oneiric Oceolot, according to benchmarks performed by Phoronix. The same site also found power draw has decreased since 11.10, but it's not any better than in 11.04. The battery life indicator tells us we should be able to get roughly three hours and 15 minutes on a charge from our three-year-old ThinkPad with the WiFi on and the screen brightness at 100 percent. Actual tests put that number at just under three hours.
After a few days of use we're already inclined to say Ubuntu 12.04 is a huge step forward in terms of stability, especially on the Mac side. In particular, it seems that Unity and Compiz (the rendering engine used to draw the desktop) have taken great strides, as they would sometimes crash on our Apple machine and log us out. In three days of testing we've yet to see that particular bug crop back up. The same is true of a glitch that would occasionally force us to perform a hard reset after putting the machine to sleep. None of that should come as a surprise, however, as the biennial LTS releases are pitched primarily at enterprise and business customers who prize stability above all else.
Wrap-up
So, where does all this leave us? Well, for starters, the best version of Ubuntu yet, regardless of what the Unity haters say. It takes pretty much everything that made Oneiric great and improves on the formula. Everything is faster and has a bit more spit and polish than previous builds. Of course, that can be said about almost every release of the open-source OS but, it does mean that current users shouldn't even think twice about updating. Those already familiar with Ubuntu will find plenty to love, even if it's not perfect. There are plenty of things about Precise that irk us, but most of these issues are minor, and we can easily find similar shortcomings in OS X and Windows.
The bigger question, though, is should the average Mac or Windows user abandon their current, closed-source, heavily funded operating systems? The short answer is no. While Ubuntu is surprisingly user-friendly, strange behaviors will still occasionally crop up, and likely drive the less patient- and computer-savvy mad. Linux will also continue to trail the competition in terms of hardware and software compatibility, and that's unlikely to change any time soon. This doesn't mean you shouldn't give the OS a shot -- especially if you're attempting to extend the life of an aging PC. Ubuntu simply flies, even on our test machine packing a 2.4GHz Core 2 Duo CPU. What's more, there's no need to actually install Ubuntu if you don't want to; it's perfectly simple to run off a USB drive or live CD if you're only willing to take it for a test spin. (Oh, and did we mention it's free?) Besides, firing up any version of Linux is a sure-fire way to earn yourself a little extra geek cred.
source :
http://www.engadget.com/2012/05/01/ubuntu-12-04-precise-pangolin-review/

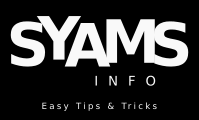











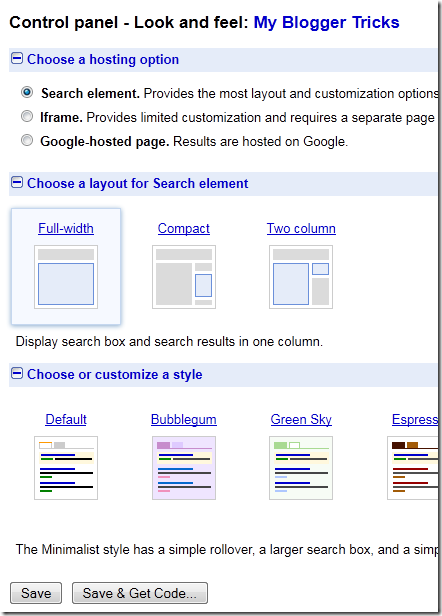













 Historically, Ubuntu has always worked well with ThinkPads, and that does not appear to have changed with Precise Pangolin. Out of the box everything worked as it should, with the exception of the fingerprint reader -- a small sacrifice. Things were a little different on the Apple front. Both the multitouch trackpad and WiFi worked from the first boot, which is a change from 11.10, but we were sad to see that the wireless still doesn't work in 802.11n mode, only g. Equally disappointing was that neither our Sprint EVDO dongle nor AT&T LTE modem seemed to agree with our OS of choice. While this isn't news for the LTE card -- open-source drivers for the technology still aren't mature -- the CDMA dongle has always functioned flawlessly. Most everything else we threw at the OS (iPods, iPhones, Nexus phones, keyboards, external monitors) all worked without a hitch.
Historically, Ubuntu has always worked well with ThinkPads, and that does not appear to have changed with Precise Pangolin. Out of the box everything worked as it should, with the exception of the fingerprint reader -- a small sacrifice. Things were a little different on the Apple front. Both the multitouch trackpad and WiFi worked from the first boot, which is a change from 11.10, but we were sad to see that the wireless still doesn't work in 802.11n mode, only g. Equally disappointing was that neither our Sprint EVDO dongle nor AT&T LTE modem seemed to agree with our OS of choice. While this isn't news for the LTE card -- open-source drivers for the technology still aren't mature -- the CDMA dongle has always functioned flawlessly. Most everything else we threw at the OS (iPods, iPhones, Nexus phones, keyboards, external monitors) all worked without a hitch.
